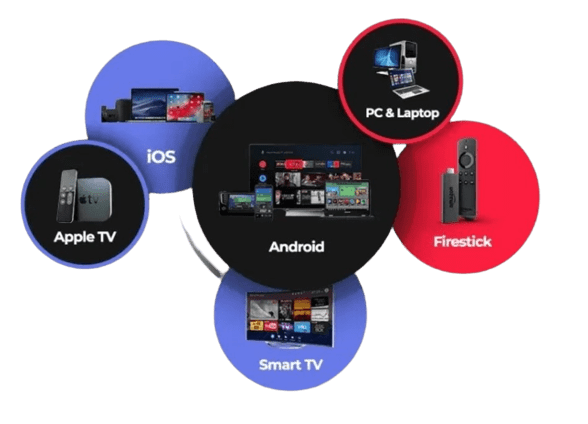
 In the Settings, choose the option My Fire TV
In the Settings, choose the option My Fire TV
 When the following set of options are displayed on the next screen, click Developer Options
When the following set of options are displayed on the next screen, click Developer Options
 A quick warning message is displayed
To keep Apps from Unknown Sources switched on, click Turn On
A quick warning message is displayed
To keep Apps from Unknown Sources switched on, click Turn On
 With this, you have configured the FireStick settings to allow the installation of IPTV Smarters and other third-party apps.
With this, you have configured the FireStick settings to allow the installation of IPTV Smarters and other third-party apps.
STEP 1 :
We will first install the Downloader app This app will help you sideload IPTV Smarter on FireStick (because browser downloads are not allowed)STEP 2 :
Highlight the Search option on the home screen of FireStick Type the name of the app (which is Downloader) Click the Downloader option when it is displayed in the search results Choose the Downloader icon on the following screen and download and install the app
STEP 3 :
You may now open the Downloader app When you run this app for the first time, a set of prompts will appear. Dismiss them until you see the following screen On this screen, you need to click the URL textbox on the right side (make sure the Home option in the left menu is selected) where it says ‘http://’
STEP 4 :
Go ahead and enter one of the following path on this window: https://www.firesticktricks.com/smarter Or, firesticktricks.com/smarter
STEP 5 :
Give it a minute or two until the IPTV Smarter is downloaded onto your FireStick device
STEP 6 :
When the download has completed, the Downloader app will run the APK file and the installation will start Click INSTALL
STEP 7 :
Wait for the installation to finish
STEP 8 :
Installation is concluded with the App installed notification You may now choose to click OPEN and get started with IPTV Smarters I recommend choosing DONE so that you may first delete the APK file and save some space on the FireStick storage
STEP 9 :
If you clicked DONE above, you will be back on the Downloader interface Click Delete
STEP 10 :
Again, click Delete Great! You now have the IPTV Smarters app on FireStick
Great! You now have the IPTV Smarters app on FireStick
STEP 11 :
Go to Apps
STEP 12 :
Open the IPTV Smarters App
STEP 13 :
When you run the IPTV Smarters app for the first time, Terms of Use will be the first window. Scroll down and click Accept
STEP 15 :
Hit ADD USER
STEP 16 :
Choose Login with Xtream Codes API
STEP 17 :
Now, you will enter your account details from the email you received from us On “Any Name”, Just put your Name. Then, enter the Username, Password & the Link/URL Now Click on “ADD USER” to proceed to the next section
Now Click on “ADD USER” to proceed to the next section
STEP 18 :
Please wait for a moment, It may take few minutes
STEP 19 :
Now click on the “LIVE TV” icon as shown in the image via a red arrow
STEP 20 :
Now you can select the channel list that you want to watch and pick any channel you wanna watch You need to double click on the small screen to turn into the full screen
You need to double click on the small screen to turn into the full screen

Option 1 : Smarters Pro App
IPTV Smarters is one of the most user-friendly IPTV player applications that provides you the facility to watch Live TV, VOD, Series, Catchup, and Multi-Screen on your Android Devices (Mobiles, Android Boxes, Fire TV Stick, etc.) One of the most interesting features in IPTV Smarters is Catchup. They are not many applications that provide Catchup, before we only have this feature in MAG boxes. Also, you have a Multi-Screen feature in which you can watch up to 4 channels simultaneously We recommend setup via Xtream Codes API because you will have the Catchup feature this way and no need to add any EPG URL (it will load automatically)STEP 1 :
Start by downloading IPTV Smarters app from the Google Play Store through this URL: Follow the steps on your screen to install the AppSTEP 2 :
When you run the IPTV Smarters app for the first time, Terms of Use will be the first window. Scroll down and click Accept
STEP 3 :
Hit ADD USER
STEP 4 :
Choose Login with Xtream Codes API
STEP 5 :
Now, you will enter your account details from the email you received from us On “Any Name”, Just put your Name. Then, enter the Username, Password & the Link/URL Now Click on “ADD USER” to proceed to the next section
Now Click on “ADD USER” to proceed to the next section
STEP 6 :
Please wait for a moment, It may take few minutes
STEP 7 :
Now click on the “LIVE TV” icon as shown in the image via a red arrow
STEP 8 :
Now you can select the channel list that you want to watch and pick any channel you wanna watch You need to double click on the small screen to turn into the full screen
You need to double click on the small screen to turn into the full screen

Option 2 : XCIPTV App
For this tutorial to work you’ll need an active M3U playlist. Next, you’ll need to DOWNLOAD XCIPTV AppSTEP 1 :
Browse for XCIPTV Player in the Google Play Store
STEP 2 :
Select Install to install XCIPTV Player on your Android device Launch the IPTV player.
STEP 3 :
Enter your IPTV service login credentials and click Sign In when finished
STEP 4 :
Done!
Option 1 : SMARTERS Pro App
IPTV Smarters is one of the most user-friendly IPTV player applications that provides you the facility to watch Live TV, VOD, Series, Catchup, and Multi-Screen on your Android Devices (Mobiles, Android Boxes, Fire TV Stick, etc.) One of the most interesting features in IPTV Smarters is Catchup. They are not many applications that provide Catchup, before we only have this feature in MAG boxes. Also, you have a Multi-Screen feature in which you can watch up to 4 channels simultaneously We recommend setup via Xtream Codes API because you will have the Catchup feature this way and no need to add any EPG URL (it will load automatically)STEP 1 :
Start by downloading IPTV Smarters app from the Google Play Store through this URL: Follow the steps on your screen to install the AppSTEP 2 :
When you run the IPTV Smarters app for the first time, Terms of Use will be the first window. Scroll down and click Accept
STEP 3 :
Hit ADD USER
STEP 4 :
Choose Login with Xtream Codes API
STEP 5 :
Now, you will enter your account details from the email you received from us On “Any Name”, Just put your Name. Then, enter the Username, Password & the Link/URL Now Click on “ADD USER” to proceed to the next section
Now Click on “ADD USER” to proceed to the next section
STEP 6 :
Please wait for a moment, It may take few minutes
STEP 7 :
Now click on the “LIVE TV” icon as shown in the image via a red arrow
STEP 8 :
Now you can select the channel list that you want to watch and pick any channel you wanna watch You need to double click on the channel name you have chosen to turn into the full screen
You need to double click on the channel name you have chosen to turn into the full screen

Option 2 : GSE SMART IPTV
For this tutorial to work you’ll need an active M3U playlist. Next, you’ll need to download the GSE SMART IPTV app GSE SMART IPTVSTEP 1 :
Locate and open the App Store on your iPhone/iPad/Apple TV
STEP 2 :
Next, search for the GSE SMART IPTV app
STEP 3 :
Select the GSE SMART IPTV app developed by droidvision. The tagline for the app is ‘Advanced IPTV solutions’. Note the app size is 104.5 MB
STEP 4 :
Once you’ve installed the GSE app, go ahead and open it and allow for Bluetooth connectivity. This way you can cast your screen from iPhone or iPad directly to your TV via Google Chromecast.
STEP 5 :
Under the remote playlist section, you will see Plus sign on the upper right-hand side. Press this button. Alternatively, you can go into the menu to add your M3U playlist.
STEP 6 :
Here it will ask if you’d like to Add an M3U URL, Add Json URL, or add from the web interface. Go ahead and select add M3U URL option.
STEP 7 :
For playlist name, just put your name The playlist link is the actual M3U link you received in your email after purchase.
STEP 8 :
Once entered it should download the playlist. If it does not, go back to the playlist manager menu (SEE STEP 5) Here you should see the M3U URL file we just uploaded. Tap it to load the playlist created.
STEP 9 :
You’ll know it’s successfully loaded if you see the different channel groups. You have successfully configured the GSE SMART IPTV app and ready to start streaming!Step 1 : Go to App store of your Smart TV.

Step 2 : On search bar, type “SMART ONE”

Step 3 : After installtion, the App looks like :

Step 4 : Take your own Mac Address (As shown on screen) And go to the following website.

Step 5 : Upload Playlist From Xtream Server Info

Step 6 : Insert You Own Account Details

Step 7 : After Generating your Smart Key, a window appears like this …

Step 8 : Go back to your App, Press Reload

Step 9 : Now You Navigate through Channels, Movies and Series.

Step 10 : DONE.
STEP 1 :
To download Smarters Pro App directly from the website, visit the following link : Follow the steps on your screen to install the AppSTEP 2 :
When you run the IPTV Smarters app for the first time, Terms of Use will be the first window. Scroll down and click Accept
STEP 3 :
Hit ADD USER
STEP 4 :
Choose Login with Xtream Codes API
STEP 5 :
Now, you will enter your account details from the email you received from us On “Any Name”, Just put your Name. Then, enter the Username, Password & the Link/URL Now Click on “ADD USER” to proceed to the next section
Now Click on “ADD USER” to proceed to the next section
STEP 6 :
Please wait for a moment, It may take few minutes
STEP 7 :
Now click on the “LIVE TV” icon as shown in the image via a red arrow
STEP 8 :
Now you can select the channel list that you want to watch and pick any channel you wanna watch You need to double click on the channel name you have chosen to turn into the full screen
You need to double click on the channel name you have chosen to turn into the full screen

STEP 1 :
When the box is being loaded the main portal screen appears. After that click on “settings”, and press the remote button “SETUP/SET”
STEP 2 :
Then press on “System settings” and click on “Servers”
STEP 3 :
Hit “SERVERS”
STEP 4 :
Choose and Press the option ‘Portals’
STEP 5 :
In the ‘Portal 1 name’ line enter a portal name and in the ‘Portal 1 URL’ enter portal URL Therefore for the activation of our IPTV subscription on your MAG box, you must send us with your order the MAC address found on the label behind the box, the activation is done entirely remotely, just after activation, we will send you a URL link that you have to put on your PORTAL, as in the photo below:
Therefore for the activation of our IPTV subscription on your MAG box, you must send us with your order the MAC address found on the label behind the box, the activation is done entirely remotely, just after activation, we will send you a URL link that you have to put on your PORTAL, as in the photo below:

